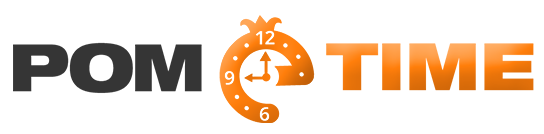1) Navigate to MyOnlineBakery.com
2) Sign-in using the Login Form to the left of the screen
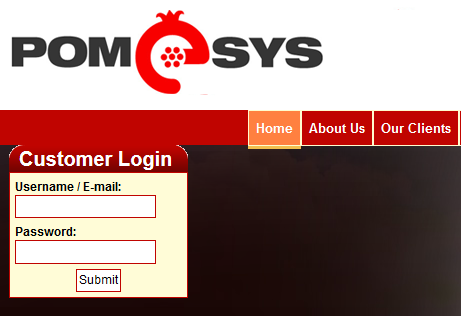
3) Navigate to “Transaction” -> “Manage TCM” -> “Enter Schedule”
4) Once there you will see a week schedule (You are also able to switch the view from week to month or day)
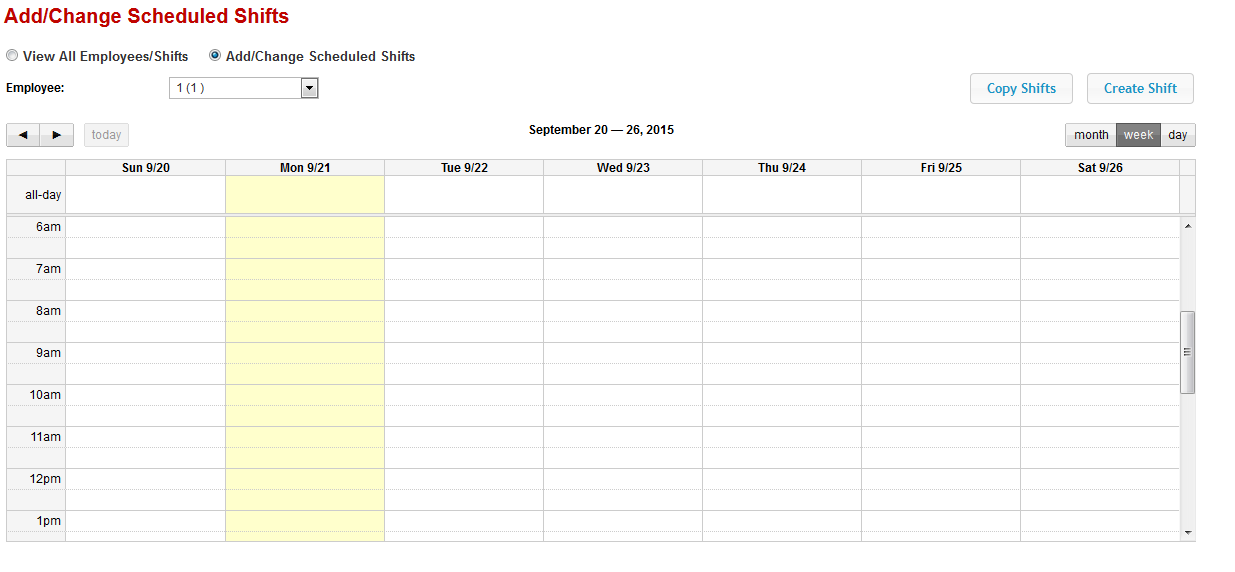
5) In order to create a shift first select the employee you want to create a shift for from the drop down list
6) Once an employee is selected press the “Create a Shift” button located in the top right corner
7) Here you will be able to add a title for the shift as well as add a Start and End time for the shift
8) Once done press create
9) You have successfully created a shift!

Adding Shifts
1) Navigate to MyOnlineBakery.com
2) Sign-in using the Login Form to the left of the screen
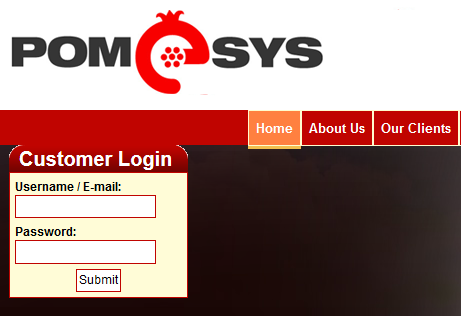
3) Navigate to “Settings” -> “Time Clock Settings” -> “Shifts”
4) Once there press the green plus icon to add a new shift
5) You are now able to select the hours at which the shift starts and ends as well as give a name to it
6) Once done press the green save button below
7) You have successfully created a shift!

Managing Time-Punches
1) Navigate to MyOnlineBakery.com
2) Sign-in using the Login Form to the left of the screen
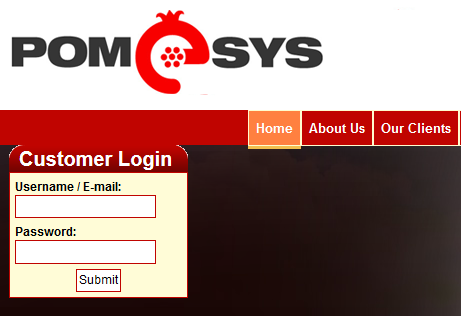
3) Navigate to “Files” -> “Manage TCM” -> “Add/Edit Punches”
4) From there select both the start date and the end date
a. You can also customize other filters/settings to your liking
5) Press continue and you will be able to see all your employees punches
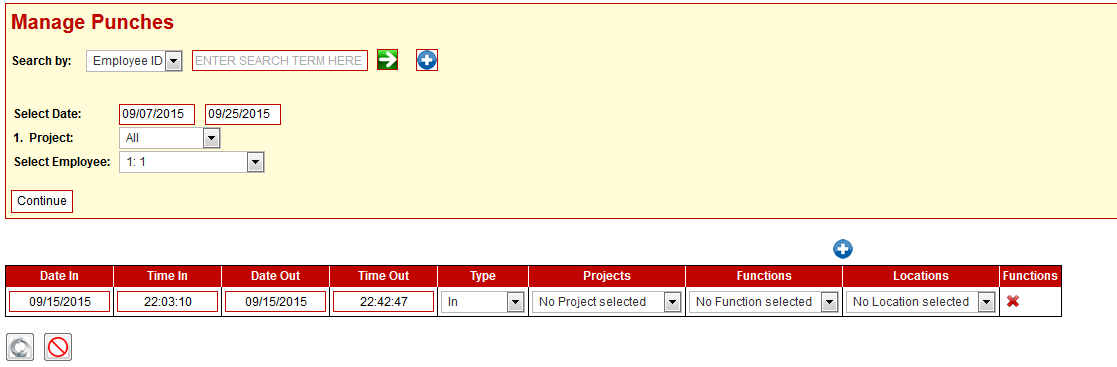
6) From here you can edit your employees punches as required
Adding, Editing and Deleting Employees
1) Navigate to MyOnlineBakery.com
2) Sign-in using the Login Form to the left of the screen
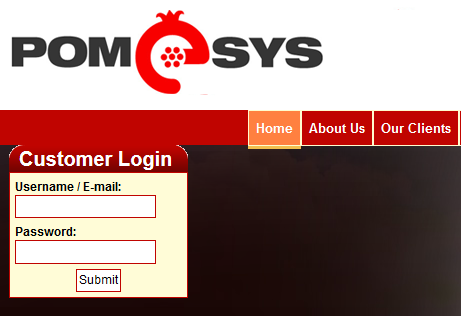
3) Next go to the section “Files” -> “Employees”
a. This is where you will Add, Edit and Delete all POMeTime Employees.
4) Next click on the green plus icon to add an employee to POMeTime
5) Now fill out the employee information and then hit the green save button below
a. You now have an employee set up to use for POMeTime (Note: Once a new employee is added you must download new data on the POMeTime tablet)